IDEs & Debugging
Code completion¶
Now that we're comfortable with the file creation, edit and run loop, let's see what things the IDE can do to help us write better code.
One of the most useful every-day abilities that IDEs provide is that of code completion. They read and understand the code you're writing to provide you with suggestions while you're typing. They're not magic and can't write the code for you but they will make it easier to remember the names of functions and what arguments they take for example.
Let's start by writing a small script and see how code completion can save on typing. Delete everything in first.py and start typing:
im
You'll immediately that the IDE will pop up a small window below the cursor with a few suggestions in it. You should see import as the top option so if you now press the tab key or the return key then it will automatically write the whole word. Depending on which IDE you are using it may automatically write a space charater after the work import. If it doesn't, press the space bar to add one.
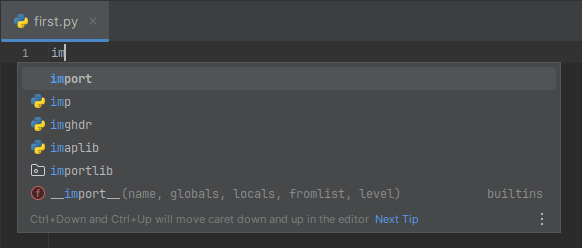
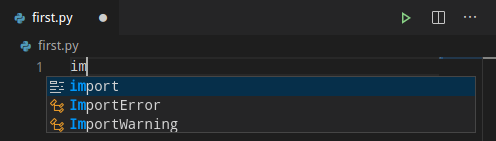
Add an m:
import m
and you will see the window pop up again. This time it will be giving you a list of modules that you can import. You can see here that it is giving you a list of context-relevant words, not simply any thing it knows about that starts with m. It will probably have already selected math as the option but if it hasn't then you can either use the cursor keys to move up and down the list or simply keep typing more letters of the thing you want to import until it selects the match you want. Once you have the match selected that you want, press tab or enter again.
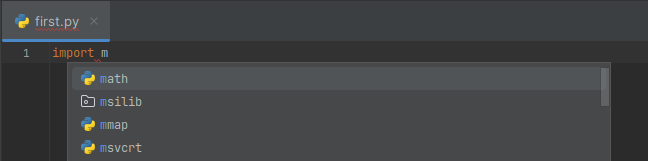
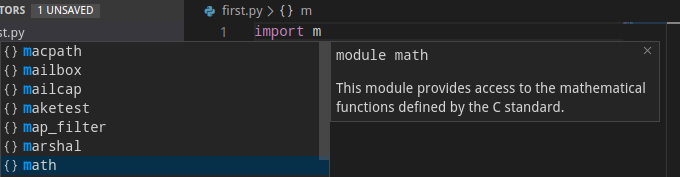
We've now completed out imports so we can use the function from inside the math module. On a new blank link start typing math but you'll see that it will again start offering suggestions. Accept the suggestion for math and then follow it with a .:
import math
math.
This will offer to you all the functions that are available inside the math module.
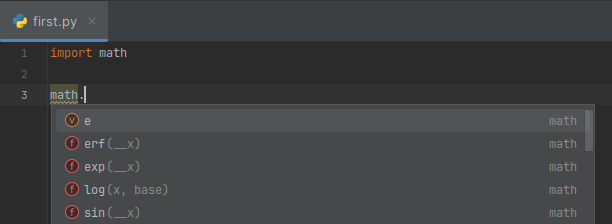
If you want to see a preview of the documentation for each function as you scroll through the list press Ctrl+Q (F1 on macOS). This will show an extra pop-up on the right-hand side of the function list with a summary of the documentation for that function.
To turn this on permanently, go to File → Settings.../Preferences... and then Editor → General → Code Completion and check the Show the documentation popup box. Also see the PyCharm documentation for this.
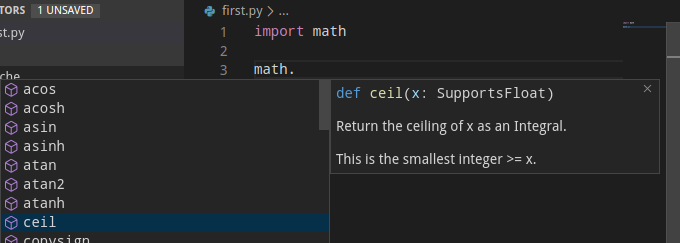
As you browse through the list of functions, VS Code will automatically pop up a short snippet of the documentation for that function.
Either scroll through the list for ceil or type more letters of the name until it is selected and press enter or tab. It will auto-complete the name and in some IDEs it will automatically place round brackets () after the name as it has recognised it as a function. If it hasn't done so automatically, type ( and it will also create the ) and put your cursor in between them.
As your cursor sits between the brackets it will pop up a small window giving you a hint as to the parameter it is expecting. In this case it will say something like x: SupportsFloat which means that the parameter is called x and it is of the type SupportsFloat so it will accept integers and floats.
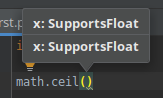
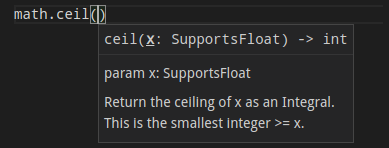
Type 5.4 between the brackets.
import math
math.ceil(5.4)
of course, calling this function by itself does not do anything useful so let's assign the return value to a variable and print it out:
import math
a = math.ceil(5.4)
print(a)
As you get more used to using code completion you will find it very neatly fits into your workflow and can considerably speed up your coding. I also find it allows me to feel comfortable using long, descriptive variable names since I know that I won't have to type them all out manually.
Exercise¶
Call some other functions from the math module, using code completion and the documentation hints to guide you. Assign them to variables and print them. Run the script to check the output.